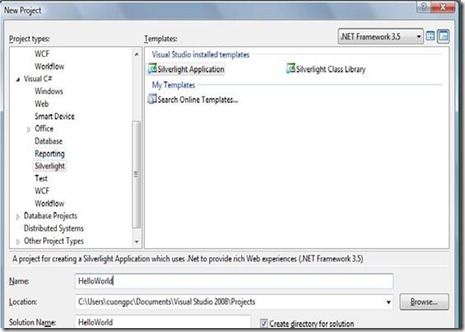SILVERLIGHT CHO MỌI NGƯỜI (PHẦN 2)
Hướng dẫn cài đặt và sử dụng công cụ Silverlight 2 trên Visual studio 2008
1. Tải file Silverlight_Tools.exe có trên trang: https://www.microsoft.com/downloads/details.aspx?familyid=C22D6A7B-546F-4407-8EF6-D60C8EE221ED&displaylang=en
2. Bạn phải chắc chắn rằng máy tính của bạn đã cài đặt Visual Studio 2008 SP1
3. Chạy file Silverlight_Tools.exe, chờ khoảng 1 phút để hiện thị Silverlight tools installation Winzard
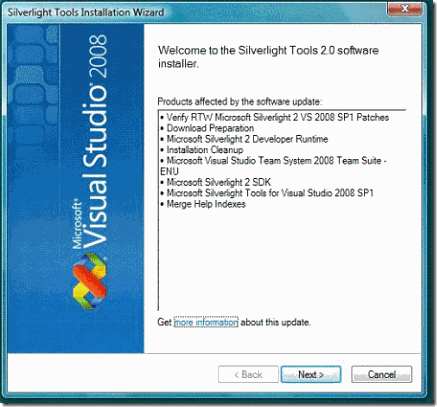
4. Bấm next để đến bước 2, tích chọn “I have read an accept the license terms”.
5. Bấm Next để hệ thống tự động kiểm tra tương thích( lưu ý: phải đóng hết các trình duyệt web)
6. Để hệ thống cài đặt và hoàn thành
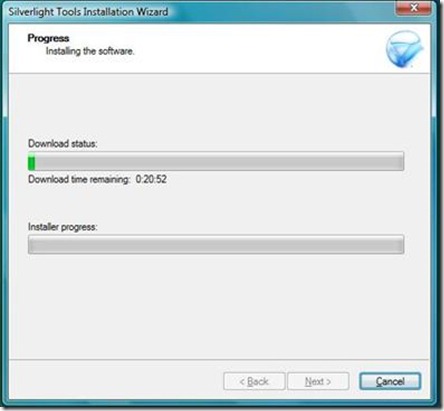
Các ví dụ thực hành
1. Chương trình đầu tiên “Hello World”
7. Tạo mới một Project: chọn File -> New -> Proeject
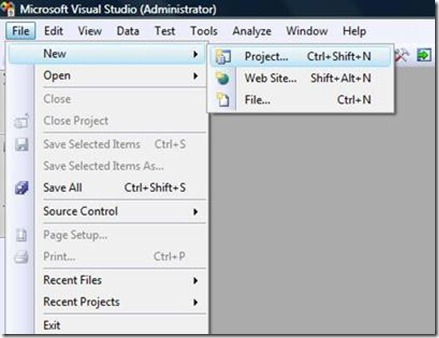
8. Một cửa sổ mới “New Project” hiển ra. Chọn Visual C# (hoặc Visual basic) trong Project types, chọn Silverlight. Phía bên phải cửa sổ cho phép bạn chọn các Templale
9. Chún ta chọn Silverlight Application trong Templates
10. Đặt tên chương trình đầu tiên là “HelloWorld”, tùy chọn Location, bấm OK
11. Bạn có thể chọn Project Type theo mặc định trong hội thoại Add Silverlight application, bấm OK
12. Solution mới được tạo ra với 2 project: Silverlight project và web project( dùng để nhúng silverlight tạo bởi silverlight project)
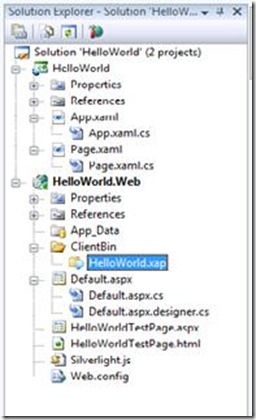
Trong thư mục ClientBin của web project (HelloWorld.Web) chứa ứng dụng silverlight được đóng gói dưới dạng file HelloWorld.xap của project silverlight (HelloWorld)
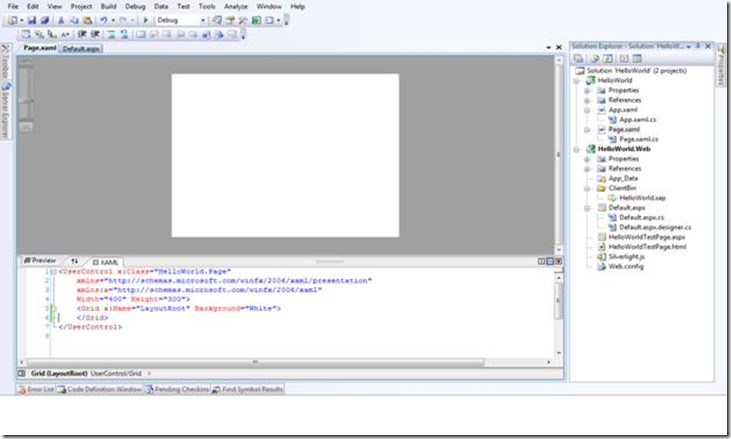
Toàn bộ màn hình ứng dụng đầu tiên của bạn được nhìn thấy như sau
13. Chúng ta làm 2 phương pháp một là viết code C# trong code ứng dụng, hai là viết trực tiếp trong XAML
1. Viết chương trình bằng Code C#
14. Trong file Page.xaml.cs chúng ta bắt đầu với việc tạo một nút theo những dòng lệnh dưới đây
// Khai bao button
Button myButton;
public Page()
{
InitializeComponent();
// Khởi tạo button
myButton = new Button();
//Xác định các thuộc tính cho myButton
myButton.Content = "Click Me";
myButton.Height = 25;
myButton.Width = 100;
myButton.Margin = new Thickness(10, 10, 0, 0);
//Đưa myButton vào LayoutRoot
LayoutRoot.Children.Add(myButton);
15. Để tạo sự kiện cho một nút chúng ta cần thêm những dòng lệnh sau vào
//thêm phương thức xử lý sự kiện cho myButton
myButton.Click += new RoutedEventHandler(myButton_Click);
void myButton_Click(object sender, RoutedEventArgs e)
{
//Hiển thị thông điệp trên trình duyệt
System.Windows.Browser.HtmlPage.Window.Alert("Hello Silverlight World!");
}
16. Bấm F5 để chạy chương trình
1. Viết chương trình bằng XAML
Lưu ý, với cùng project trên, muốn viết đặc tả bằng XAML tương đương ta cần xóa bỏ phần mã trình C# cũ đi, vì C# và XAML không thể cùng sinh một đối tượng.
Trong file Page.xaml ta thêm đoạn mã sau
<UserControl x:Class="HelloWorld.Page"
xmlns="https://schemas.microsoft.com/winfx/2006/xaml/presentation"
xmlns:x="https://schemas.microsoft.com/winfx/2006/xaml"
Width="400" Height="300">
<Grid x:Name="LayoutRoot" Background="White">
<Button Name="myButton" Content="Click me" Width="100"Height="25"></Button>
</Grid>
</UserControl>
17. Gán sự kiện xử lý khi click
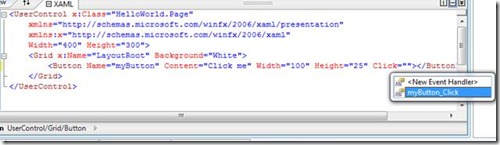
18. Bấm F5 để chạy ứng dụng. Cả hai phương thức viết trên đều cho ra một kết quả như hình vẽ sau
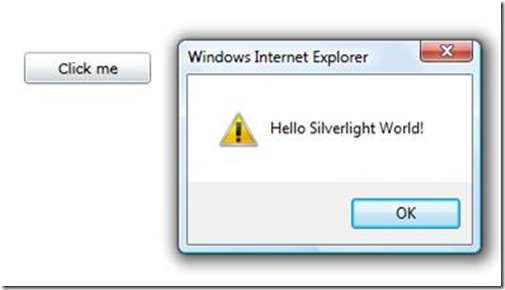
Tài liệu tham khảo
19. Silverlight Deverloper center: https://msdn.microsoft.com/en-us/library/bb404708(VS.95).aspx
20. Website chính của Silverlight: https://silverlight.net/
Đây là tài liệu của chúng tôi hợp tác cùng đối tác trong chương trình hỗ trợ phát triển phần mềm tại việt nam
(Còn nữa)