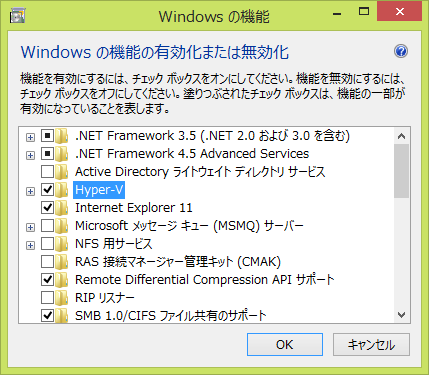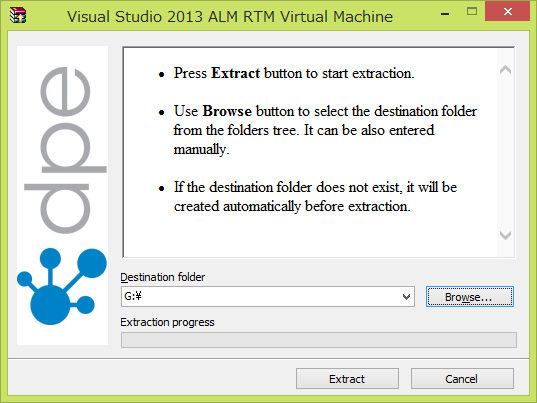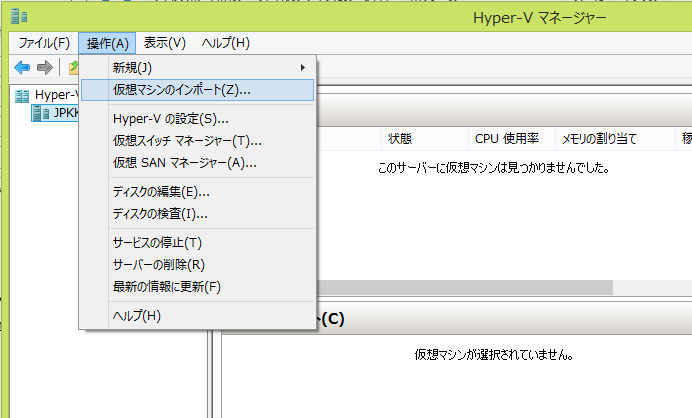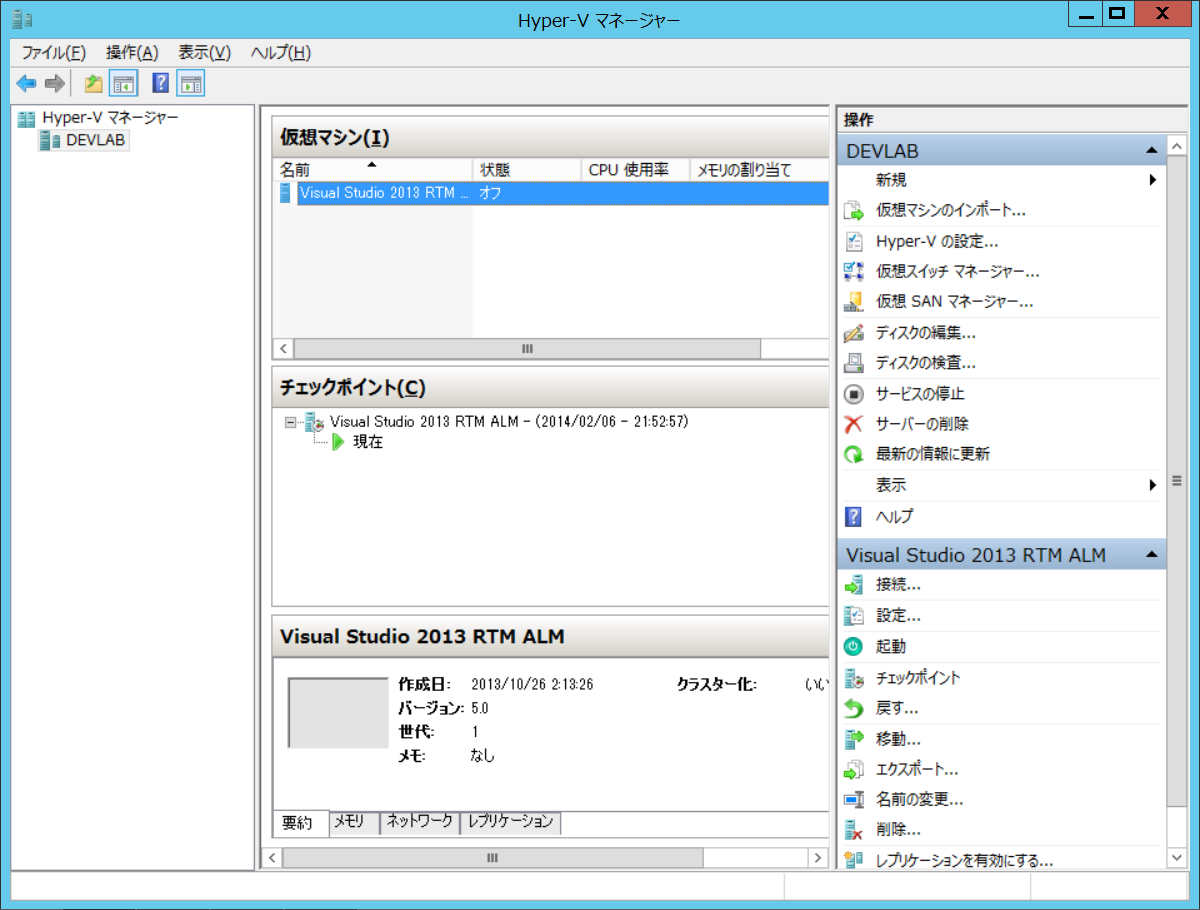TFS を評価する ~ 環境構築済の仮想イメージをダウンロードして利用
Team Foundation Server を評価するには、ぱっと思いつく限り、下記の方法があります。
- Team Foundation Server 評価版をダウンロードして、インストール、構築する
- Visual Studio Online – Team Foundation Service を利用
- 環境構築済の仮想イメージをダウンロードして利用
それぞれ長所、短所はあるのですが、ここでは「3. 環境構築済の仮想イメージを利用」について解説します。
なお、Team Foundation Server 2012 については以下の投稿を参考にしてください。
- https://blogs.msdn.com/b/visualstudio_jpn/archive/2013/12/01/visual-studio-2012-alm-vm-1.aspx
- https://blogs.msdn.com/b/visualstudio_jpn/archive/2013/12/01/visual-studio-2012-alm-vm-2.aspx
- https://blogs.msdn.com/b/visualstudio_jpn/archive/2013/12/01/visual-studio-2012-alm-vm-3.aspx
恐らく Team Foundation Server 2013 の場合と、方法はほとんど変わらないと思います。
上記の 2 番目、3 番目の手順は、環境を日本語化する手順が書かれておりますので、参考になるかもしれません。(ブログ間のリンクが切れているので、ご注意ください)
この投稿時点で最新の仮想イメージは、以下の Brian Keller 氏のブログにて紹介されています。
詳細は上記ブログ、およびこちらの手順書 (英語) を参照いただきたいのですが、私の方でも簡単に解説します。
1. Hyper-V を有効化
このイメージは、下記の OS の Hyper-V に対応しているそうです。
- Windows Server 2008 R2 SP1
- Windows 8 (SLAT 対応 CPU であること)
- Windows Server 2012
- Windows 8.1
- Windows Server 2012 R2
既定では機能が有効になっていないので、まずは Hyper-V を有効化してください。
2. 仮想イメージをダウンロード
仮想イメージは RAR 形式で圧縮され、かつ 22 ファイルに分割されています。
まずはこの 22 ファイルをダウンロードする必要がありますが、圧縮ファイルは 22 ファイル合計で 21 GB になり、さらに展開すると 65GB になります。
したがって、一時的に最低でも 86GB 以上の空き容量が必要となりますのでご注意ください。
下記のファイルをダウンロードします。
Brian 氏のブログで紹介されているようなダウンロード用のフリーツールがあれば、早く楽にダウンロードできます。
ただ、私はそのツールをインストールすることができない環境だったので、1 ファイルずつ地道にダウンロードしました。
- https://download.microsoft.com/download/B/C/8/BC8558E1-192E-4286-B3B0-320A8B7CE49D/VisualStudio2013.RTM.ALM.part01.exe
- https://download.microsoft.com/download/B/C/8/BC8558E1-192E-4286-B3B0-320A8B7CE49D/VisualStudio2013.RTM.ALM.part02.rar
- https://download.microsoft.com/download/B/C/8/BC8558E1-192E-4286-B3B0-320A8B7CE49D/VisualStudio2013.RTM.ALM.part03.rar
- https://download.microsoft.com/download/B/C/8/BC8558E1-192E-4286-B3B0-320A8B7CE49D/VisualStudio2013.RTM.ALM.part04.rar
- https://download.microsoft.com/download/B/C/8/BC8558E1-192E-4286-B3B0-320A8B7CE49D/VisualStudio2013.RTM.ALM.part05.rar
- https://download.microsoft.com/download/B/C/8/BC8558E1-192E-4286-B3B0-320A8B7CE49D/VisualStudio2013.RTM.ALM.part06.rar
- https://download.microsoft.com/download/B/C/8/BC8558E1-192E-4286-B3B0-320A8B7CE49D/VisualStudio2013.RTM.ALM.part07.rar
- https://download.microsoft.com/download/B/C/8/BC8558E1-192E-4286-B3B0-320A8B7CE49D/VisualStudio2013.RTM.ALM.part08.rar
- https://download.microsoft.com/download/B/C/8/BC8558E1-192E-4286-B3B0-320A8B7CE49D/VisualStudio2013.RTM.ALM.part09.rar
- https://download.microsoft.com/download/B/C/8/BC8558E1-192E-4286-B3B0-320A8B7CE49D/VisualStudio2013.RTM.ALM.part10.rar
- https://download.microsoft.com/download/B/C/8/BC8558E1-192E-4286-B3B0-320A8B7CE49D/VisualStudio2013.RTM.ALM.part11.rar
- https://download.microsoft.com/download/B/C/8/BC8558E1-192E-4286-B3B0-320A8B7CE49D/VisualStudio2013.RTM.ALM.part12.rar
- https://download.microsoft.com/download/B/C/8/BC8558E1-192E-4286-B3B0-320A8B7CE49D/VisualStudio2013.RTM.ALM.part13.rar
- https://download.microsoft.com/download/B/C/8/BC8558E1-192E-4286-B3B0-320A8B7CE49D/VisualStudio2013.RTM.ALM.part14.rar
- https://download.microsoft.com/download/B/C/8/BC8558E1-192E-4286-B3B0-320A8B7CE49D/VisualStudio2013.RTM.ALM.part15.rar
- https://download.microsoft.com/download/B/C/8/BC8558E1-192E-4286-B3B0-320A8B7CE49D/VisualStudio2013.RTM.ALM.part16.rar
- https://download.microsoft.com/download/B/C/8/BC8558E1-192E-4286-B3B0-320A8B7CE49D/VisualStudio2013.RTM.ALM.part17.rar
- https://download.microsoft.com/download/B/C/8/BC8558E1-192E-4286-B3B0-320A8B7CE49D/VisualStudio2013.RTM.ALM.part18.rar
- https://download.microsoft.com/download/B/C/8/BC8558E1-192E-4286-B3B0-320A8B7CE49D/VisualStudio2013.RTM.ALM.part19.rar
- https://download.microsoft.com/download/B/C/8/BC8558E1-192E-4286-B3B0-320A8B7CE49D/VisualStudio2013.RTM.ALM.part20.rar
- https://download.microsoft.com/download/B/C/8/BC8558E1-192E-4286-B3B0-320A8B7CE49D/VisualStudio2013.RTM.ALM.part21.rar
- https://download.microsoft.com/download/B/C/8/BC8558E1-192E-4286-B3B0-320A8B7CE49D/VisualStudio2013.RTM.ALM.part22.rar
3. 仮想イメージを展開
ダウンロードした 22 ファイルを同一フォルダに置き、VisualStudio2013.RTM.ALM.part01.exe を起動してください。
後は、解凍先フォルダの指定など、ウィザードに従って進めていきます。
展開が完了すると WMIv1 フォルダと WMIv2 フォルダの 2 つが作成されます。
WMIv1 フォルダは Windows Server 2008 R2 用で、それ以外の OS は WMIv2 フォルダを使います。
4. Hyper-V に仮想イメージをインポートして構成
実際の手順は OS によって異なるのですが、ここでは Windows 8.1 をベースに解説します。
(1) ホスト OS が Windows Server 2008 R2 の場合、“WMIv2\Virtual Hard Disks” フォルダ内のファイルを “WMIv1\Virtual Hard Disks” フォルダに移動させます。
(2) [Hyper-V マネージャー] を起動し、メニューより [操作] – [仮想マシンのインポート] を選択します。
ウィザードの [フォルダの検索] 手順においては、ホスト OS が Windows Server 2008 R2 の場合、WMIv1 フォルダを、それ以外は WMIv2 フォルダを選択します。
それ以外はデフォルトのままで構いません。
(3) 仮想イメージ (“Visual Studio 2013 RTM ALM”) が登録されます。
既定の仮想プロセッサ数は 1、メモリ サイズは 5120 MB でした。
既定の設定やネットワーク接続を変更するには、イメージを右クリックし、[設定] を選択してください。
なお、後述の (A) のアクティベーション以外の理由で、インターネット接続可能なネットワークを本仮想イメージに設定するのはお勧めしません。
(4) 仮想イメージのスナップショットを取得します。
この手順はスキップすることもできますが、環境を壊してしまった時や、ハンズオンの手順によっては初期状態の環境から始める必要のあるものがあるので、起動前に一度取得することをお勧めします。
(5) 仮想イメージを起動してください。
Ctrl+Alt+End でログイン、パスワードは P2ssw0rd です。
ログインすると日付が自動的に 2013 年 7 月 9 日に設定されます。
いくつかのハンズオンやデモがこの日付に依存していますので、後述の (6) の理由以外はこの日付を使用します。
(6) アクティベーション
評価期間は 10 日でいったん切れます。
10 日以上評価する場合には、下記の手順でアクティベーションすることによって、最長 180 日まで延長することができます。
(a) 本仮想イメージを外部ネットワークに接続できるように、仮想イメージを設定します。
(b) スタートメニューより [Control Panel] を開きます
(c) “Review your computer’s status” のリンクをクリックします
(d) “Go to Windows Activation” をクリックします
(e) “Activate” ボタンをクリックします
(f) アクティベーションに成功すると、”Thanks, you’re all done.” というメッセージが表示されます。
(g) 仮想イメージをシャットダウンします。
(h) 本仮想イメージを外部ネットワークから外します。
(仮想イメージを再起動し、ログインすると日付が 2013 年 7 月 9 日に設定されますが、このままにしてください)
以上、ご参考になれば幸いです。