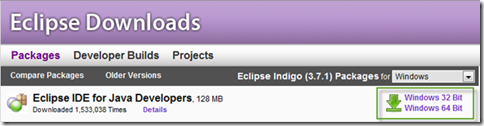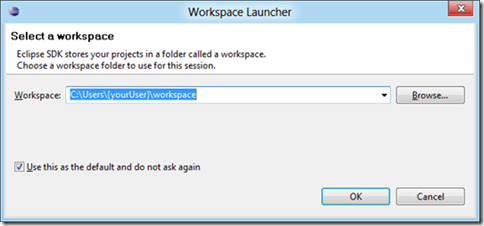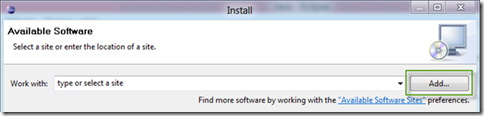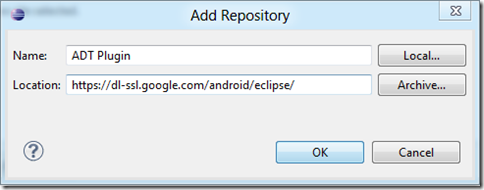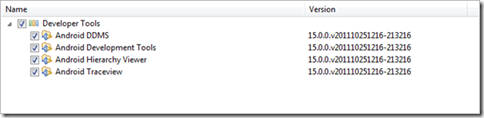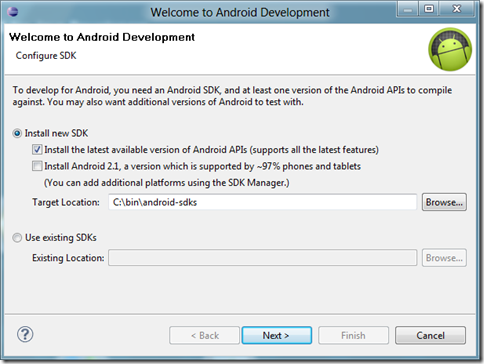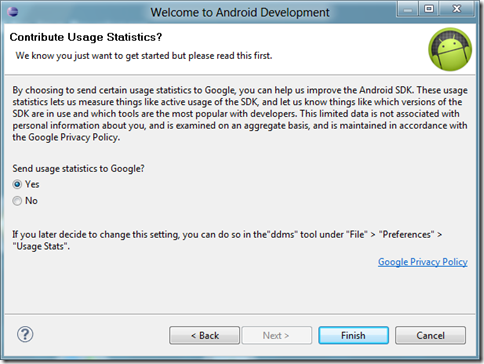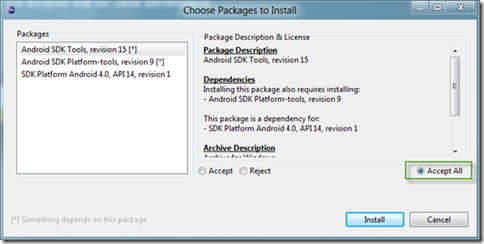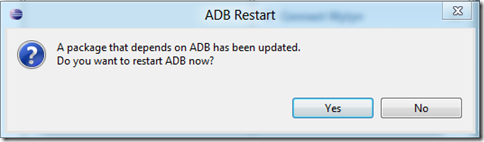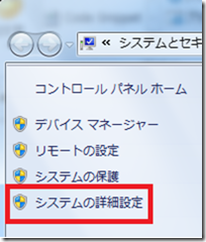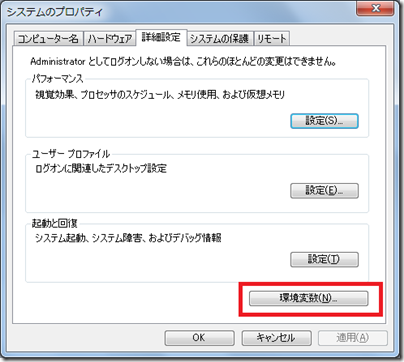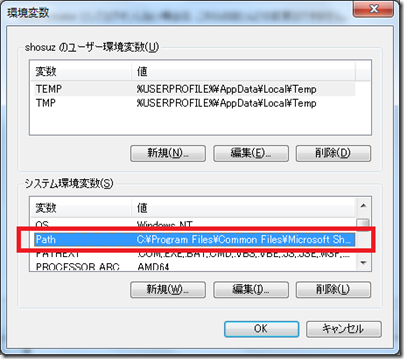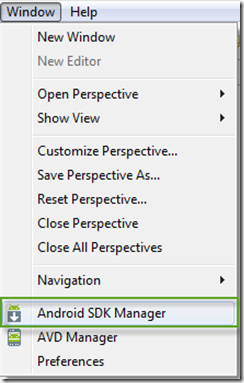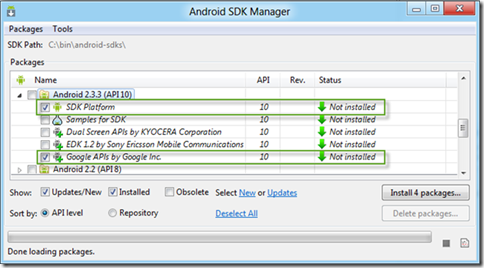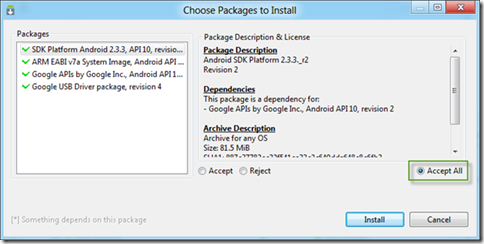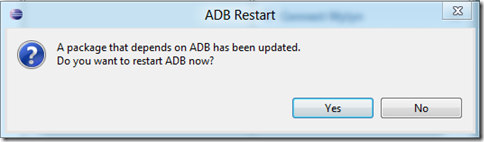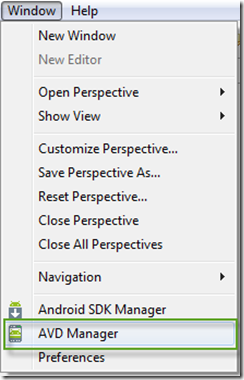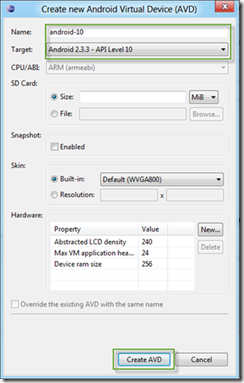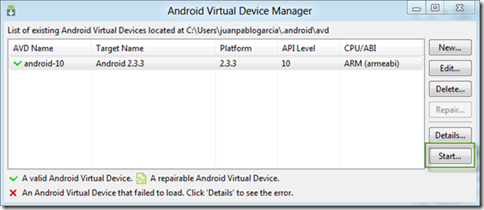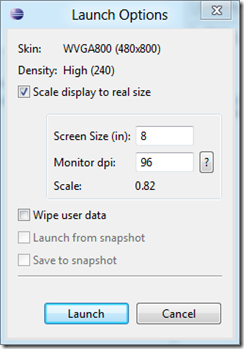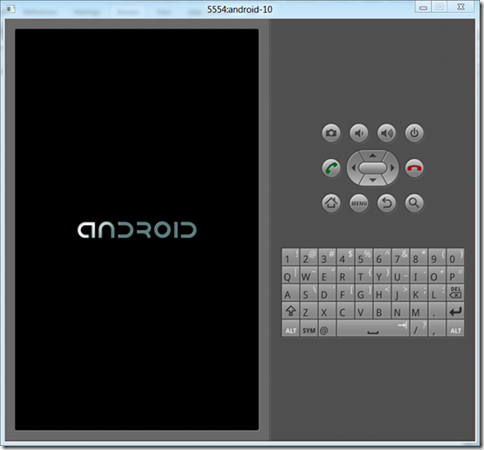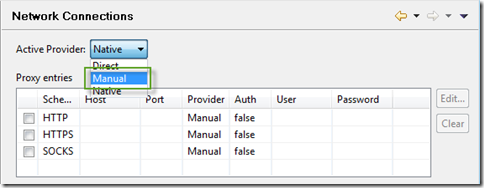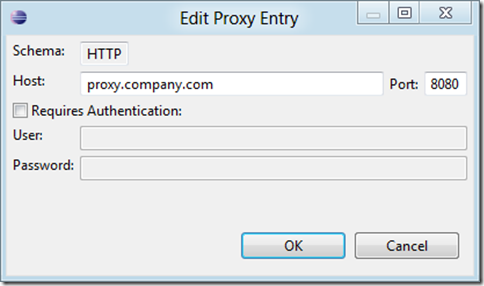Windows Azure Toolkit for Android - 再入門(1)-開発環境設定
皆様、こんにちは!今年初めてのエントリーが遅くなってしまいました。いまシアトルのダウンタウンにいますが、ちょうど気温は東京と同じくらいでしょうか?一日中雨という感じです(^^)
さて今回のエントリから3回にわたり、最近結構な数のお問い合わせを戴く、Windows Azure Toolkit for Android のセットアップと使用方法について、纏めておきますね。明日も2つほどエントリーしますので、少々お待ちください。
今回はその第1回目、開発環境設定編です。ここでは、このツールキットを使うために必要なソフトウェアと、インストールの注意点等について、ご紹介します。
必要なソフトウェア
下記のとおりです。
· Eclipse Indigo IDE for Java Developers.
· Android Development Tools (ADT) plugin for the Eclipse IDE.
· Android SDK 2.2 またはそれ以上のバージョン(ただし、2.3.3 はJavaScript to java bridge にバグがあるのでそれ以外にします。更に詳しい情報はここから)。
Eclipseのインストール
最初にしなければならないのは、Eclipseのインストールですね。
1. まずは、下記URLから、Java JDK をダウンロードしてインストールします。https://www.oracle.com/technetwork/java/javase/downloads/jdk-7u1-download-513651.html 32 bit 版がお勧めです。
2. Eclipse IDE for Java Developers のダウンロードはこちらから行います。https://www.eclipse.org/downloads/ こちらも32ビット版が良いと思います。
3. 任意の場所に Eclipse フォルダーを展開します。ここでは c:\eclipse とします。
4. 当該フォルダーを開いて、eclipse.exe を実行します。
5. workspace location の選択ダイアログが出るので、例えば、C:\Users\{ユーザー名}\workspace として、 “Use this as the default and do not ask again” オプションをチェックしてOKをクリックします。
ADT Plugin のダウンロード
Eclipse インストール中に出る Update Manager を利用して、最新バージョンの ADT プラグインをインストールします。上記に記述した条件に合う Eclipse IDE がインストールされている場合には、下記のステップに従い、Eclipse 環境に ADT プラグインをダウンロードしてインストールできます。
1. Eclipse を起動し、Help から、Install New Software... を選択します。
2. 右上のコーナーにある Add をクリックします。
3. Add Repository ダイアログが現れますので、Name に "ADT Plugin" と入力して、Location に下記のURL を入力します。
https ://dl-ssl.google.com/android/eclipse/
4. OK をクリックします。
注意:もしインストール中にトラブルがある場合、Location の URL に "http" を使ってみてください (https はセキュリティ上の理由から推奨されています)。また、社内環境等でProxy サーバーを介している場合には、このBlogエントリの最後にある、Eclipse における Proxy 設定、のステップに従ってください。
5. Available Software ダイアログの中で、Developer Tools の隣にあるチェックボックスをすべてチェックして、Next をクリックします。
6. 次のウィンドウではツールが出てきますので、Next をクリックして進みます。
7. License agreements を読んだら Finish をクリックします。
注意: セキュリティの警告が出る場合がありますが、ここでは気にせず OK をクリックしてください。
8. インストールが終了したら、Eclipse を再起動します。
Android SDK のインストールと設定
1. Eclipse をリスタートした後、SDKを設定するための新しいウィンドウが開きます。デフォルトの場所を無視して、SDK をインストールする場所を決めてそちらに変えてください。
注意: 場所は、名前に空白が入っていない Path を選んでください。エラー回避のための TIPS です。
2. Google の statistics に協力する場合には Yes で次へ進みます。
3. Package descriptions and Licenses の箇所で、Accept All オプションを選択し、 Install ボタンをクリックします。
注意: インストールが始まるまでに若干時間がかかるので注意しましょう。
4. ADB を再起動します。
5. 次に、マイコンピュータを開いて、プロパティを右クリックします。
6. システムの詳細設定のリンクをクリックします。
7. 詳細設定タブの下にある環境変数ボタンを押して、立ち上がってくるダイアログボックスの中で、パス(システム環境変数の下)をダブルクリックします。
8. tools 及び platform-tools に対するフルパスを追加します。 これらのフォルダーは、SDK のインストール時に決めたパスの中にあります。
(例 : c:\bin\android-sdks\tools & c:\bin\android-sdks\platform-tools)
9. Eclipse に戻ります。
10. Android SDK Manager を Eclipse の Window メニューから開きます。
11. プロジェクトのターゲットが、API 10 となっているので、Android 2.3.3 (API 10) ノードから SDK Platform と Google APIs by Google Inc を選択し、 Install 4 packages… ボタンをクリックします。
12. Package Descriptions & Licenses が表示されたら、全てを Accept してInstall をクリックします。
13. ADB を再起動します。
14. Log ウィンドウを閉じて、Android SDK Manager も閉じます。
15. AVD Manager を、Eclipse の Window メニュー項目から選択します。
16. New… ボタンをクリックして、API 10 に合致する新しい virtual device を作ります。
17. 適当な名前を Name に入力します。Target のドロップダウンリストから、Android 2.3.3 – API Level 10 を選択し、Create AVD ボタンをクリックします。
18. 当該 virtual device を起動し、全て問題なく稼働することをチェックします。
19. これは必須ではないですが、デバイスを任意のサイズに設定できます。あまり大きいとデバッグしづらいので、適当な大きさにしておきましょう。
20. この設定の場合の virtual device はこんな感じに見えるはずです。
注意 : Virtual Device はかなり重いので、ロードするまでにかなり時間がかかります。あらかじめご注意ください。
以上で完了です。更に詳しくは、Android Developers Web サイトを参照してください。 https://developer.android.com/index.html
Eclipse における Proxy 設定
もしセットアップする対象のコンピュータが会社のマシン等で Proxy サーバー経由でインターネットアクセスしている場合、 下記のステップに従ってください。
1. Window -> Preferences メニューを開きます。
2. Network Connections を左のペインから選択します。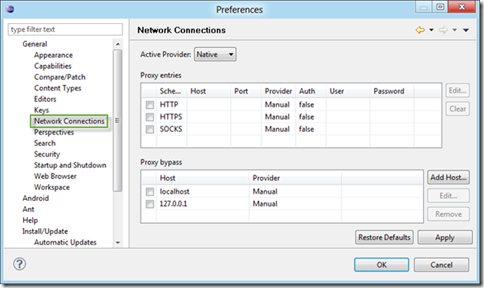
3. Active Provider のドロップダウンリストから、Manual を選択します。
4. リストの中の HTTP を選択し、Edit ボタンをクリックし、Proxy サーバーの情報を入力します。
5. OK をクリックします。
6. なお、https アドレスにアクセスしたい場合は、上記のステップを、HTTPS に読み替えて実施してください。
7. Preferences ウィンドウの OK を押して閉じます。
以上です。いかがでしょう?明日は残りの2つをエントリーしますので、少々お待ちください。
次回は、GitHub にアクセスして、そこからWindows Azure Toolkit for Android をインストールするまでをご紹介します。
鈴木 章太郎