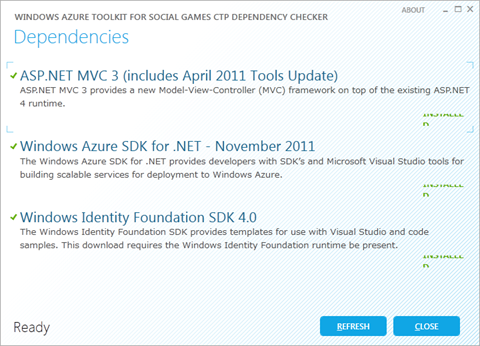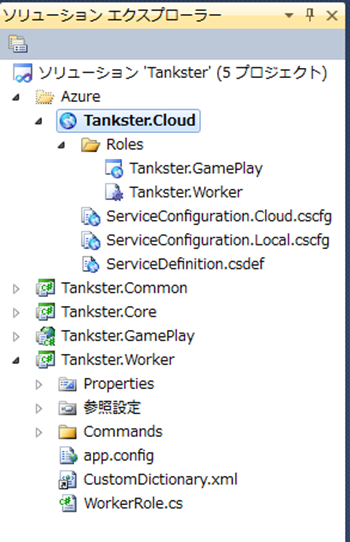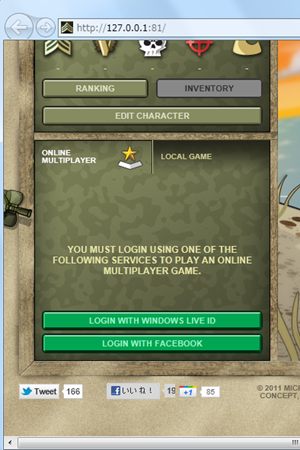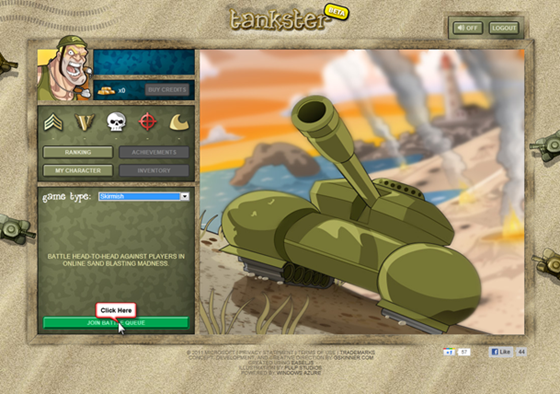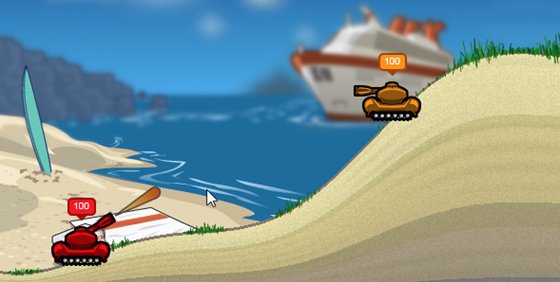年末年始に Windows Azure Toolkit for Social Games を使ってみよう!– (2)
皆様、こんにちは!さて、(1)に引き続き、ここからは簡単な Tankster の概要解説です。
Tankster - まず手始めに
こちらからソリューションのフルソースコードをダウンロードします。このページにもリンクがあります。ローカルのWindows Azure Compute Emulator と ローカルの SQL Server インスタンスを使って、Tankster サンプルゲームを使い始めることができます。
セットアップの実行
サンプルパッケージを解凍した Setup.cmd コマンドスクリプトを、管理者権限で実行します。
このスクリプトにより、コンテンツインストーラーがコマンドラインで起動されます。コンテンツインストーラーは、インストールしようとするコンピューターが、このサンプルをビルドして利用するために正しくインストールできるシステム設定になっているかどうかをチェックします。
次のステップでは、インストールしようとするコンピューターが、必要とされるソフトウェアと設定を包含しているか、をチェックします(Dependency Checker)。
※ おそらく、Windows Identity Foundation 4.0 英語版 SDK をインストールされている方は少ないと思いますが、Runtime ではなく、SDK が必要になります。
もし、必要なソフトウェアや設定、および前提となるソフトウェアがインストールされていないことにより、依存性が充たされていない場合には、ダイアログの右側のリンク先から、必要なソフトウェアをダウンロードできますし、通常の場合には、Web Platform Installer が起動され、インストールが行われます。
前提となるソフトウェアのインストールが終了してから、Refresh ボタンをクリックして、再度チェックを行います。チェックプロセスが終了し、すべての前提条件をクリアできたら、Close ボタンが押せるようになるので、押して先に進みます。
続いてのステップでは、立ち上がっているコンソールウィンドウにスイッチし、コンテンツインストーラーが起動されたことと、全ての依存関係にあるモジュールがインストールされたことを確認します(Y:N)。Y:をクリックすると、セットアップスクリプトが起動され、ローカルのSQL Server にデータベースを作成します。
この セットアップスクリプトにより、ローカルの SQL Express Server インスタンス(.\SQLExpress)内に、Tankster データベースを作成します。Windows 認証を使用して接続します。もし、他の SQL Server インスタンスをこのサンプル実行のために使いたい場合には、Visual Studio で Configuration.xml ファイルを編集します。これは、このパッケージのルートにあります。
加えて、このセットアップスクリプトは、このサンプルをローカルの Windows Azure Storage emulator を利用するように設定します。もし、Azure 上の Storage Account を使いたい場合には、Windows Azure Portal にログインし、アカウント名と、アカウントキーを、WindowsAzureStorage セッティングからコピーして、設定しなおします。
設定を変更したら、再度 setup を実行します。
<Configuration> <Database> <!-- e.g. ' .\SQLEXPRESS' or 'yourserver.database.windows.net' --> <ServerName> .\SQLEXPRESS</ServerName> <DatabaseName>Tankster</DatabaseName> <Username></Username> <Password></Password> </Database> <WindowsAzureStorage> <!-- use empty values for local storage emulator --> <AccountName></AccountName> <AccountKey></AccountKey> </WindowsAzureStorage> </Configuration>
サンプルの実行
以上で準備は終了です。さっそく実行してみましょう。
-
Visual Studio 2010 をスタートメニューからポイントし、右クリックして管理者権限で起動します。
Visual Studio から、プロジェクトを開く、を選択し、Tankster.sln ソリューションを開きます。これはこの Sample フォルダーの中の Code フォルダーにあります(Azure SDK 1.6 をインストールしてある場合には、Tanker は、1.4 で作成されているため、Upgrade Wizard が起動しますので、そのままOKを押して完了します)。
Tankster.Cloud プロジェクトが、スタートアッププロジェクトに設定(太字) されていることを確認します(設定されていなければ、当該プロジェクト上で右クリックし、設定します).
F5 を押してビルドを行い、このサンプルアプリケーションをAzure Compute Emulator にデプロイします。この場合の、デフォルト Web ブラウザーは、https://127.0.0.1:81/ をポイントするように設定されています。しばらく待つと、Tankster ゲームのホームページが起動します。
注意 : デフォルトでは、このアプリケーションはポート 81 を使用するように設定されていますので、このポートが使われてないことを確認してください。また、このサンプルは、 AppFabric Access Control Service を使ってユーザー ID 管理とアクセスコントロールを行うように、あらかじめ設定されています。もし Windows Azure アカウントがあり、そのアカウントを使って認証を行いたい場合には、 Web.config ファイル (Tankster.GamePlay) と、ServiceConfiguration.cscfg ファイル(ServiceConfiguration.Local.cscfg) の設定を更新してください。
play single player option をクリックし、Practice game type が選択されていることを確認してから、Begin をクリックします。
使用可能な予算の範囲内で、各々の異なるユーザーに武器を供与します。
戦車をクリックし、マウスをドラッグして発砲します。
以上です。
ところで、おかげさまで大変ご好評戴いている、iOS x Azure 連携アプリケーション開発のための、こちらの連載、次回は来年の1月13日に公開予定です。
それでは、よいお年を!