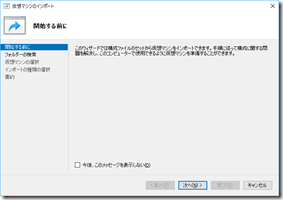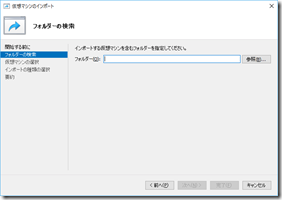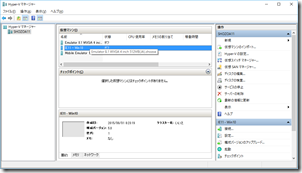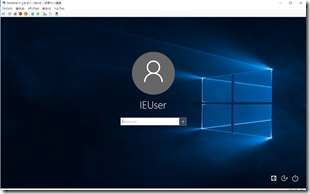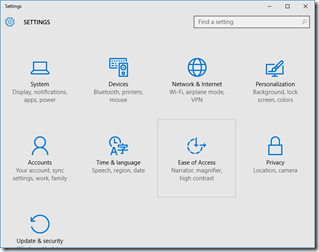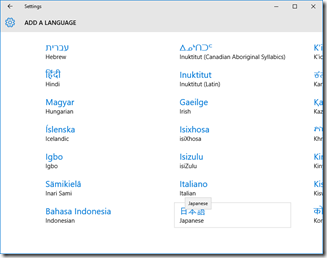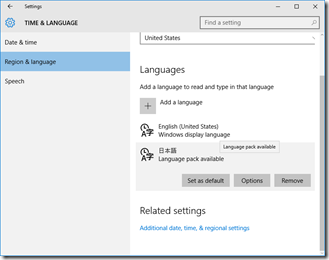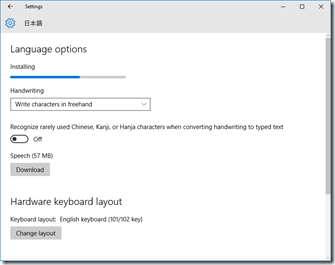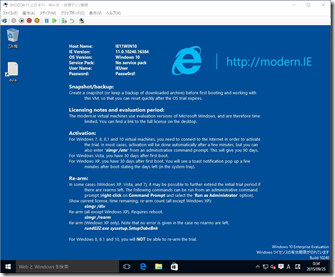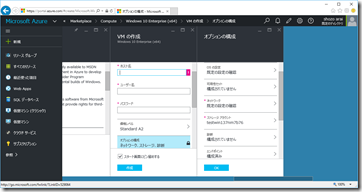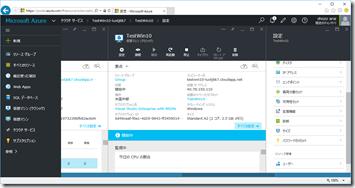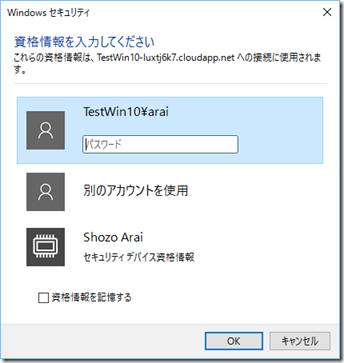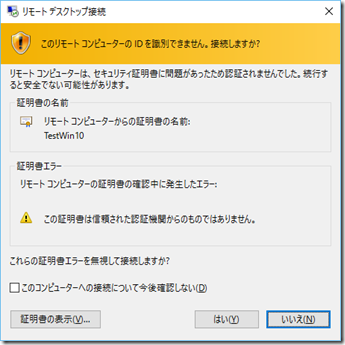Windows 10 のテスト環境の作成方法について
Windows 10 互換性環境の構築について
Windows 10 におけるアプリケーションの互換性を検証するには、Windows 10 の環境を作成する必要があります。Windows 10 リリース直後においては、次の 2 種類の環境でアプリケーションをテストすることが推奨されます。
• アプリケーションをインストール済みの Windows 8.1 、あるいは Windows 7 より Windows 10 へアップグレードした環境。
• Windows 10 を新規インストールした環境を使って、アプリケーションをインストールした環境。
この記事では、テストするアプリケーションを除くWindows 10 環境の構築方法について説明します。Windows 10 環境を作成するには、次の 4 種類の方法があります。
- Windows 8.1、あるいは Windows 7 環境を Windows 10 へアップグレードする。
Windows 10 へアップグレードした PC に対して、Windows 10 を新規インストールする。 - Windows 10 の新規インストール メディアを使って、新規インストールする。
この作業には、Windows 10 の新規購入、あるいは MSDN サブスクリプションが必要になります。 - 仮想マシンの Windows 10 環境を構築する。
- MSDN サブスクリプションをお持ちの場合は、MSDN の Microsoft Azure 特典を使用して Microsoft Azure 上に Windows 10 仮想マシンを構築する。
1 から 3 の作業には、Windows 10 にするための PC が必要になります。
3 の仮想マシン 環境を作成するためには、Hyper-V、VrtualBox、VmWare などの仮想化ソフトウェアが必要になります。
4 の Microsoft Azure の仮想マシン環境を作成するためには、MSDN サブスクリプションが必要になります。本ガイドでは、3 の仮想マシン環境の構築方法を説明します。
仮想マシン環境の作成
Hyper-V 仮想マシンのダウンロード
Microsoft Edge デベロッパー センターの [ツール] – [仮想マシン] より、「Microsoft Edge on Win 10」をダウンロードします。
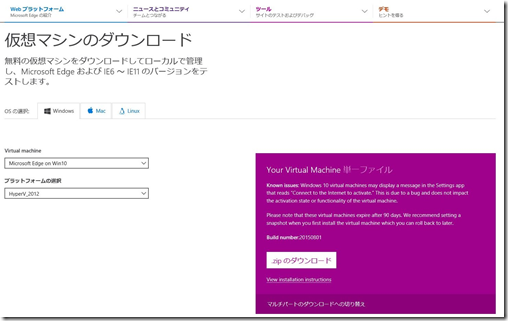
- Vertual machine:「Microsoft Edge on Win 10」を選択します。
- プラットフォームの選択:「HyperV_2012」を選択します。
ダウンロードした「Microsoft Edge.Win10.For.Windows.HyperV.zip」を展開します。展開すると、次のフォルダーが作成されます。
- Virtual Hard Disks
IE11 - Win10.vhdx ファイルが含まれています。 - Virtual Machines
38066B56-2411-4C69-8635-D9140A0BF3F4.XML ファイルが含まれています。
Hyper-V での仮想マシンの作成
Hyper-V を使用するには、Windows Server 2012、Windows Server 2012 R2、Windows 8.1 のホスト OS が稼働する PC が必要になります。これらのホスト OS で、Hyper-V を使用できるようにしておきます(サーバー OS の場合は、役割の追加で Hyper-V を追加します。Windows 8.1 の場合は、Windows の機能の追加で Hyper-V を追加します)。
Hyper-V が使用できる環境になりましたら、最初にダウンロードした仮想マシンを展開してできた、「38066B56-2411-4C69-8635-D9140A0BF3F4.XML」を編集します。編集は、75 行目の pathname の値である、「C:\Users\Alex\Desktop\Modern.IE\HyperVListaParaSysprep\IE11 - Win10」を適切なパスに変更します。
<drive0>
<iops_limit type="integer">0</iops_limit>
<iops_reservation type="integer">0</iops_reservation>
<pathname type="string">
C:\Users\Alex\Desktop\Modern.IE\HyperVListaParaSysprep\IE11 - Win10\Virtual Hard Disks\IE11 - Win10.vhdx</pathname>
<persistent_reservations_supported type="bool">False
</persistent_reservations_supported>
<type type="string">VHD</type>
<weight type="integer">100</weight>
</drive0>
「38066B56-2411-4C69-8635-D9140A0BF3F4.XML」の編集後に上書き保存をしましたら、「Hyper-V マネージャー」を起動します。
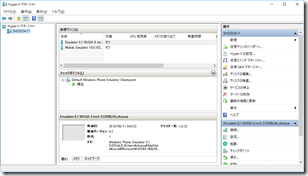
[インポートする仮想マシンを含むフォルダーを指定してください]に、ダウンロードして展開した仮想マシンの「38066B56-2411-4C69-8635-D9140A0BF3F4.XML」のフォルダーを指定してから、[次へ] をクリックします。
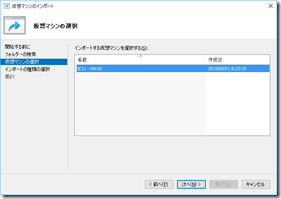
インポートする仮想マシンに「IE11- Win10」が選択されているのを確認してから、「次へ」をクリックします。
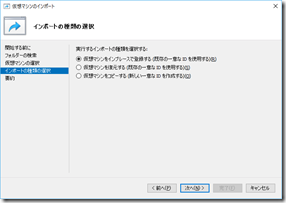
インポートの種類を選択してから、[次へ] をクリックします。
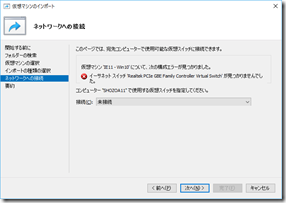
環境に応じてエラーが発生しましたら、その対応を行ってから [次へ] をクリックします。この例では、「イーサネット スイッチ」のエラーが発生していますので、仮想スイッチを設定してから、[次へ] をクリックします。
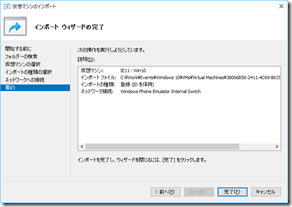
インポートが完了すれば、[完了] をクリックします。
注 仮想マシンに設定するメモリは、1G から 2G が推奨値となります。インポートの種類を「インプレース」を選択すると、仮想ハード ディスクは展開した「IE11 - Win10.vhdx」が使用されるようになります。
仮想マシンの起動
Hyper-V マネージャーから、「IE11 – Win10」 をダブル クリックします。
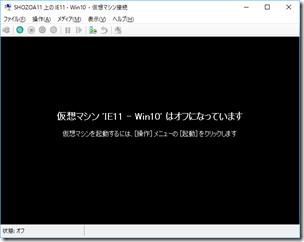
[起動] をクリックして、仮想マシンを起動します。
仮想マシンが起動すると、[画面の設定] が表示されます。
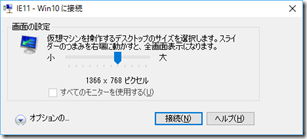
ユーザーが「IEUser」となり、パスワード入力になります。パスワードに、「Passw0rd!」(大文字のP、小文字で assw、数字の ゼロ、小文字で rd、記号の !)を入力します。
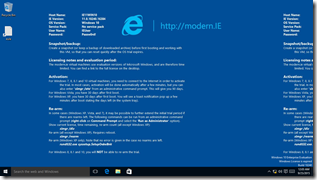
注 既定のユーザー名/パスワードである「IEUser/Passw0rd! 」を変更するようにしてください。その理由は、誰もが知っているためです。また、必要に応じて Windows Update を実施して、更新プログラムをインストールするようにしてください。
注 仮想マシンを起動してから、90 日間の検証作業を行うことができます。90 日を超える場合は、仮想マシンを削除してから、作成しなおしてください。この制限は、Microsoft Edge デベロッパー センターの [ツール] – [仮想マシン] のリリース ノートに記載されています。
日本語の言語パックのインストール
[Time & Language] – [Region & Language] をクリックします。
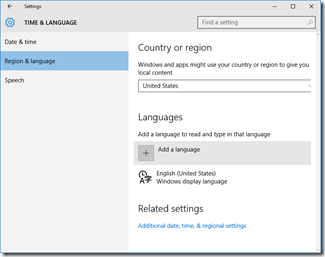
[日本語] をクリックしてから、[Options] をクリックします。
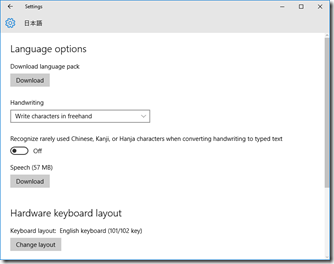
ダウンロードが完了しましたら、日本語を既定の言語に設定します。
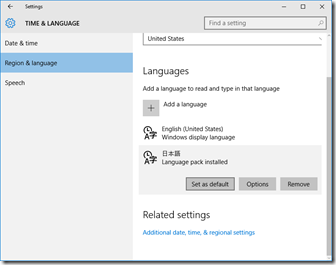
[日本語] をクリックしてから、[Set as default] をクリックします。
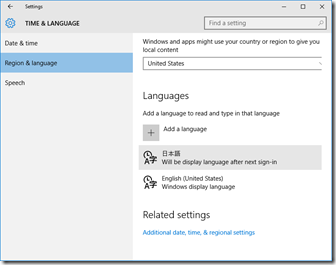
これで日本語環境になりました。この後は、動作検証するアプリケーションをインストールして、アプリケーションに問題がないかどうかを確認します。
注 Microsoft Edge デベロッパー センターで提供される仮想マシンは、Microsoft Edge や Internet Explorer のテスト目的に提供されています。この点に、ご注意ください。
Microsoft Azure 環境の作成
Microsoft Azure でクライアント OS の仮想マシンを作成するには、MSDN サブスクリプションの特典を使って、Microsoft Azure のサブスクリプションを作成しておく必要があります。
注 MSDN サブスクリプションの特典を有効化するには、クレジット カードの登録が必要になります。
Microsoft Azure の管理ポータルにサインインします。
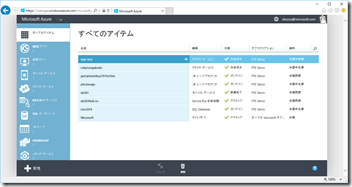
Azure プレビュー ポータルに切り替えます(2015年9月時点)。
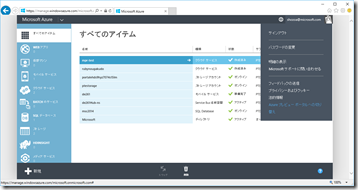
[新規] – [Compute] –[Marketplace] を選択してから、フィルターに「Windows 10」と入力します。
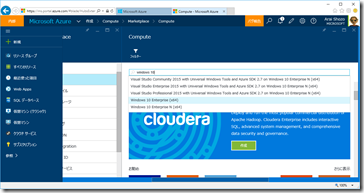
「Windows 10 Enterprise (x64)」を入力して、[Enter] キーを押します。
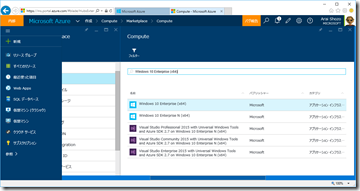
「Windows 10 Enterprise (x64)」をクリックします。デプロイ モデルに「クラシック」を選択します。
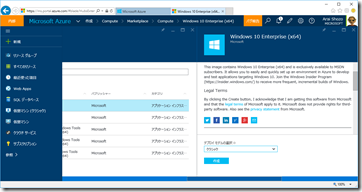
ホスト名、ユーザー名、パスワードを入力してから、価格レベルを選択して [作成] をクリックします。これで、仮想マシンのデプロイが始まりました。状況を確認するには、[クラウド サービス]-[名前]をクリックします。
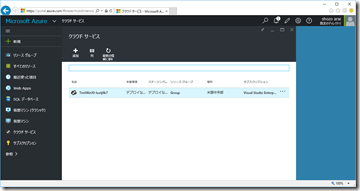
デプロイが終了すると、「開始中」に切り替わります。開始中になってから、[接続] をクリックします。
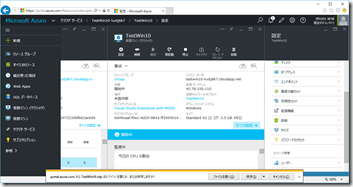
ブラウザの設定に左右されますが、rdp ファイルのダウンロードの確認が表示されます。ファイルを開くを選択すれば、リモート デスクトップで接続することができます。
注 rdp ファイルを保存しておけば、次回からは保存した rdp ファイルをダブル クリックすることで接続することができます。
接続時に、次のようなセキュリティの警告ダイアログが表示されます。
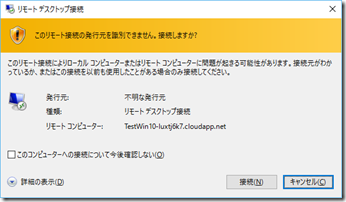
ユーザー名とパスワードを指定して、接続します。
注 ユーザー名は、作成時に指定した「ホスト名\ユーザー名」と指定してください。上記の例では、「TestWin10\ユーザー名」という形式になります。リモート コンピューター名の「-luxtj6k7.cloudapp.net」は自動的に付与される形式となります。
セキュリティの警告が表示されますが、[はい] をクリックして接続します。接続が完了するとリモート デスクトップが全画面で表示されます。
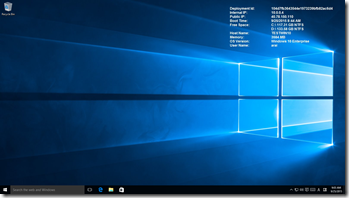
後は、日本語の言語パックのインストール(仮想マシン環境の作成と同じです)したり、Windows Update で更新をしたりして、OS として環境を準備すればテスト環境としての Windows 10 環境の完成となります。
アプリケーションのテスト
Windows 10 のテスト環境ができましたら、アプリケーションのテストを行います。テストは、以下の 3 パターンを行います。
- アプリケーションのインストール。
- アプリケーションの動作確認。
- アプリケーションのアン インストール。
3 パターンのテストを行って、問題が発生しないかどうかを確認してください。問題が発生しなければ、アプリケーションは Windows 10 で問題なく動作することになります。もし、問題が発生しましたら、アプリケーションに対策を行ってから、もう一度テストを行ってください。
このテストで、Windows 10 におけるアプリケーションの新規導入テストは完了となります。
もし、Windows 10 へアップグレードする予定の PC をお持ちの場合は、アプリケーションをインストールしたままでアップグレードをして、アプリケーションに問題が発生しないかどうかをご確認ください。アップグレード後であっても、アプリケーションに問題が発生しないのであれば、アプリケーションの Windows 10 対応作業はこれで完了となります。
解説した内容をPDFとして添付しています。