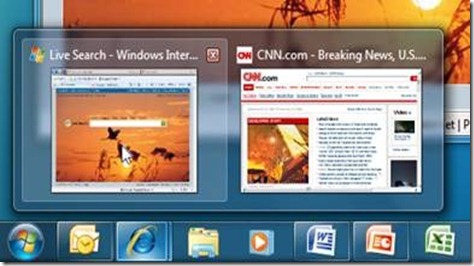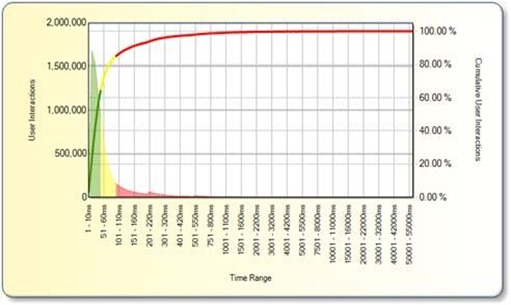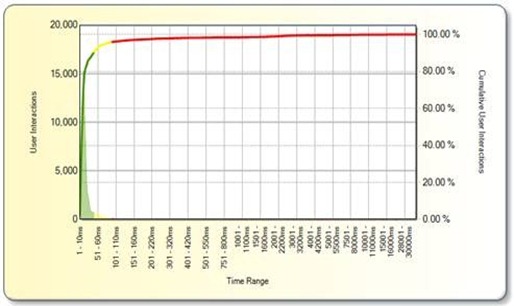RC に向けてのベータ版からの変更点
私たちは、 Windows 7 に関して受け取ったすべてのフィードバックについて、過去 2 か月の間非常に忙しく対処してまいりました。当然、 Windows 7 のリリース候補版 = RC にはかなりの変更があります。それらの多くは目に見えませんが、明らかなものも多くあります。新機能の組み入れが終了しているエリアに関しては、どのように変更していくのでしょうか?それには、フィードバックに基づいてベータ版で多くのものを変更し、リリースという目標に向かって系統的な手法で変更作業を行っていきます。完全な機能を持つベータ版の目標は、「これはまったく動かない」といったレポートではなく、確実に再現できるフィードバックを受け取ることにありました。そうすることにより、受け取ったフィードバックのすべてを反映し変更を行った、精度の高い RC を配布することに重点的に取り組めるようになりました。
今回は、広範囲のフィードバックを考察した前回の投稿を基に、フィードバックと、そのフィードバックに対応して行ったエンジニアリング処理についてお話したいと思います。変更のすべてをカバーすることはできませんが、今後、明らかな変更の一部をサンプリングしていこうと考えています。現在はまだ RC に取り組んでいる状況ですが、皆さんの誰もが RTM への次の段階に進むことを望んでいらっしゃることは十分理解しています。しかしながら一方で、私たちのフルタイムのコンピューターはまだベータ版のビルドを実行しています。
今日の投稿は Chaitanya からです。以前にコアユーザーインターフェイスの動作のいくつかについて投稿した者です。 --Steven
このブログの投稿は、ユーザーのフィードバックに基づいてリリース候補版 (RC) で行ういくつかの機能の向上点についてお話します。開発チーム全体では目に見えない変更 (バグ修正プログラム、互換性修正プログラム、パフォーマンスの向上、および向上点) が多数あり、ここでは説明する余地がありませんが、皆さんがコア ユーザー エクスペリエンス、検索と整理、およびデバイスとメディアの 3 つの機能チームで行われたいくつかの変更に興味があるのではないかと思いました。この記事中のコメントは、個人を特定する情報を伏せてはありますが、さまざまなソースに由来しています。
デスクトップエクスペリエンス
1. Aero プレビューを備えた Windows フリップ (Alt+Tab キー )
Aero プレビューについて、および、ユーザーがウィンドウを切り替えるのに Aero プレビューがどれだけ役立つのかについて、圧倒的多数の肯定的なフィードバックを受け取りました。たとえば、「Aero プレビューが Alt+Tab キーウィンドウになぜ実装されなかったのか不思議に思っています。サムネイルは、それをマウスでポイントすると、タスク バーのサムネイルと同じように見えたり、動作したりします。サムネイルが Aero プレビューの動作も示すであろうことは明白なことのように思えます」というフィードバックです。これについて多くの要求が寄せられたため、この変更を行うことを決定しました。今までどおり Alt+Tab キーを使用して、実行中のウィンドウ間を迅速に表示したり繰り返したりできますが、より多くのウィンドウ情報が必要な場合、Aero プレビューが表示されます。これは、実行中のウィンドウでキーボード操作する間に一時停止するとき、時間遅延によってトリガーされます。
図 1.
Windows フリップ (Alt+Tab キー ) からトリガーされた Aero プレビュー
2. Windows ロゴ +<#> キーボードショートカット
熱心なユーザーは、多くの場合、一般的な作業を簡略化するためにより多くのキーボード ショートカットを要求してきます。効率が重要です。その要求に対して、マウスをいたるところで疎外する可能性がある、タスク バー用の非常に強力な新しいキーボード ショートカットを提供してきました。Vista で Windows ロゴ+<#> (ここで <#> は、クイック起動のアイテムの順序に対応) を押すと、単にアイテムが起動します。Windows 7 でタスクバンドをクイック起動と統合する一環として、現在、起動と切り替えの両方ができるようにショートカットを強化しています。たとえば、図 1 で IEが動作していなかった場合、Windows ロゴ+2で (Vista で起動したように) IE が起動します。IE が単一のウィンドウで実行中であれば、同じショートカットで IE に切り替わります。IE が複数のウィンドウまたはタブで実行中であれば、実際にマジックが始まります。Windows ロゴを押しながら 2 のキーのタップを繰り返すと、実際に (もちろん Aero プレビューを使用して) タスク バーから開いている IE アイテムを循環します。対応するウィンドウに単に切り替わるままにしておいてください。これをタスク バーにある最初の 10 アイテムに対するプログラム単位の Alt+Tab キー ショートカットと考えます。IE に新規インスタンスが必要な場合は、単に Shift+Windows ロゴ+<#> を使用してください。プログラムのジャンプ リストも Alt+Windows ロゴ+<#> でアクセスできます。さらに、Ctrl+Windows ロゴ+<#> (これも Ctrl を押したままタスク バー ボタン上でマウス クリックをすると機能します) を使用すると、プログラムの最後のアクティブ ウィンドウに戻って表示することもできます。キーボードが好きなユーザーは喜ぶでしょう。
3. “ 要注意”ステート
「要注意ウィンドウ」は、ユーザーの注意が必要なウィンドウに使用する社内用語です。1990年代以後、タスク バーで、ユーザーにこの状態を警告するために、ボタンをフラッシングするなど、一種の視覚エフェクトを常に提供してきました。情報を提供することとユーザーを苛立たせないことの間で注意深くバランスを取る必要があります。新しいタスク バーでは、要注意ウィンドウが微妙すぎたため、Outlook のアラームまたは Messenger のチャットに気付かないことがあったというフィードバックがありました。たとえば、「フラッシングは、ユーザーに警告を与えるためには十分に明白ではありません。それに気付きさえしないことがあります。少しの間フラッシュして停止します。そばに居ない場合、私が戻る前にアイコンはフラッシュし停止してしまいます。アイコンは目立ちません」という報告があります。問題点に対処するために 3 つの変更を行いました。最初に、フラッシュするアニメーション曲線を (正弦から鋸歯状波に) 変更して、気が付きやすいようにしました。次に、目立つオレンジ色を使用しました。最後に、現在 3 に設定されているフラッシュ数を 2 倍にしようとしました。しかし、Windows 7 にちなんで、7 回のフラッシュにすることに決定しました。
4. タスクバー [ ファイルを開くプログラムの選択 ]
クイック起動は、ファイルを固定されたプログラムにドロップして、そのプログラムで開く機能を常にサポートしていました。それに対して、新しいタスク バーでは、常にドロップを Pin コマンドとして扱います。プログラムをドロップすると、プログラムが固定されます。ファイルをドロップすると、それぞれのプログラムのジャンプ リストに固定され、そのプログラムはタスク バーに自動的に固定されます。ドラッグ アンド ドロップに一貫性を保つことが重要でした。ほとんどの場合では、ユーザーがデスクトップからファイルを単にダブルクリックするか、またはジャンプ リストからファイルを開き、既定のプログラムが開くと思います。しかし、ユーザーが特定のファイルの種類を別のプログラムで開きたいというシナリオもあります。このフィードバックを聞き、キーボードの設定改変を備えたタスク バーの [ファイルを開くプログラムの選択] ドラッグ アンド ドロップを復活させることを決定しました。ユーザーは Shift を押ながら、ファイルを目的のプログラムにドロップできます。
5. タスクバーの拡大縮小
起動と切り替えの統合、開いているウィンドウの折りたたみ、および通知領域のクリーンアップによって、タスク バーで空き領域を再構築しました。それでも、一部のユーザーは、定期的に使用するプログラムを固定するためにさらに多くの余地を求めています。ユーザーの解像度、アイコン サイズ、および既定の通知領域の仮定に基づいて、タスク バーのスクロールの前にさらに多くのアイコンを 24 ~ 39% 圧縮する変更を行いました。タスク バーがスクロールを始める前の新しいボタンの容量と、ベータ版以後のタスク バーの容量増加を表 1 に示します。一般的なプログラムを固定するための十分な余地をユーザーが見つけられると考えています。
表 1.
スクロール前のタスクバーのボタンの最大容量
解像度 |
大きいアイコン |
小さいアイコン |
ベータ版から増加した割合 ( 大きいアイコン / 小さいアイコン ) |
800 x 600 |
10 |
15 |
25% / 36% |
1024 x 768 |
15 |
22 |
25% / 38% |
1280 x 1024 |
20 |
29 |
25% / 32% |
1600 x 1200 |
26 |
39 |
24% / 39% |
6. タスクバーサムネイルのアンカー設定
タスク バー ボタンをポイントするかクリックすると、そのプログラムの実行中のウィンドウがすべて表面化されます。開いているサムネイルを見てから、「このサムネイル グループを開いたのはどのアプリケーションなのかを知るにはどうしたらよいのでしょうか」という質問がありました。つまり、サムネイルはタスク バーに接続されているように視覚的に表示されていませんでした。マウスがサムネイル上にある場合、カラー ホットトラック効果を維持するように視覚的な更新を行いました。図 2 では、マウスがサムネイル上にあっても、青いカラー ホットトラック表示が IE で保持されていることがわかります。
図 2.
マウスでタスクバーサムネイルをポイントした場合、カラーホットトラックはアクティブな状態を維持します
7. 新しくインストールされるプログラム
「ユーザーによるコントロール」は Windows 7 の強力なスローガンであり、プログラムをインストールする時でさえ、プログラムによってプログラム自身をタスク バーに固定できないようにしています。これは、明らかにユーザーが行うタスクです。いくつかの要望により、この目標をもう少し容易にしました。そのため、現在では、プログラムがインストールされると、自動的に [スタート] メニューの下部に一時的に表示されます。ユーザーは、この新しい追加を簡単に見つけて直接起動でき、さらにオプションで今後簡単にアクセスできるようにタスク バーにドラッグすることができます。
8. ジャンプリストの長さ
ジャンプ リストは有用なツールであることを実証しており、一般にアクセスするファイル、フォルダー、リンク、およびタスクに迅速にジャンプできます。「ジャンプ リストで一番大切なことは、お気に入りの場所にジャンプしやすくなることですが、よく使う場所の長いリストに目を通す必要があるため、時間の節約にならない」というバグが提出されました。つまり、リストがあまりにも長くなるとアイテムを解析するのが難しくなることがあります。遠隔測定データでは、多くの場合、ユーザーが最初の 10 アイテムをクリックしていることがわかりました。したがって、最大 10 アイテムだけが自動的に候補として表示されるように、ジャンプ リストを更新しました (これはタスクまたは固定アイテムに適用されません)。熱心なユーザーのためには、このリストの長さをカスタマイズする設定も用意されていますので、安心してください。
9. ジャンプリストを使用して固定の柔軟性を向上
系統化、拡大縮小、および識別のために、タスク バーは、プログラムのジャンプ リストにファイル、フォルダー、およびリンクを保持するように設計されています。アイテムを固定できるのは、そのファイルの種類を処理するために登録されたプログラムのジャンプ リストだけです。フィードバックに基づいて、現在では、そのファイルの種類の処理のために登録されたプログラムではないプログラムに属するジャンプ リストにアイテムを固定できるようにしています。さらに、アイテムを固定すると、多くの場合、新規登録が作成されるので、ジャンプ リストからアイテムを起動すると、常にその特定のプログラムでファイルが開きます。たとえば、メモ帳のジャンプ リストに .HTML ファイルを固定すると、既定でそのファイルの種類を IE で処理することになっていたとしても、メニューからクリックした場合、そのファイルを常にメモ帳で開くことができます。
10. デスクトップアイコンとガジェットの表示オプション
Windows 7 ではガジェットの管理がはるかに容易になりました。デスクトップにガジェットを直接構築することによって、表示したりアクセスしたりできます。あるフィードバックでは、「Vistaでは、デスクトップ アイコンを非表示にしても、ガジェットを表示して使用できました。Vista のこの機能が気に入っていました。アプリケーション インストーラーでデスクトップに常にドロップされるアイコンすべてを使用する場合には特にそうでした。アイコンを参照できなくてもよいですが、ガジェットを参照できるようにして欲しいと思います。」というものがありました。ベータ版では、デスクトップを右クリックして参照する表示設定にあるガジェットからデスクトップ アイコンを分離することができませんでした。それぞれを独立して制御できるように変更して、ガジェットのみまたはデスクトップ アイコンのみを非表示にすることを選択できるようにしました。
タッチ
11. タッチ用のAero プレビュー
Aero プレビューには特別な思いをもって取り組んでおり、さらにその機能を向上しました。タッチ入力のユーザーは、直接操作の利点を享受していますが、マウスとキーボードで利用できる新機能の一部を使用できないと感じているとの報告があります。利用できる機能を広げるために 2 つの点を向上しました。最初に、タスク バーのサムネイルは、現在では、タッチ ジェスチャに対応しているため、UI 全体で指をドラッグして Aero プレビューをトリガーできます。さらに、[デスクトップの表示] の機能が向上したため、プレス アンド ホールドによって、ユーザーはデスクトップを表示できるようになります。これら両方のシナリオの標準のタップでは、切り替えのコミットを待っている状態です。
12. マルチタッチ対応タッチキーボード
タッチ入力を使用して初めてソフトウェア キーボードと通信する場合に、奇妙なことが起こります。実際のキーボードで行うように、複数のボタンを同時に押すのは、自然なことです。たとえば、大文字にするために Shift+<文字> を使用するのは十分合理的です。ユーザーがより現実的なエクスペリエンスを享受できるように、RC では、マルチタッチ対応のタッチ キーボードを導入します。
13. マルチタッチの右クリック
タッチ入力に依存しているユーザーからは、コンテキスト メニューを表示するためのタップ アンド ホールドに対する複雑な印象についての報告を受けています。このアプローチは機能しますが、わずかな遅延が伴います。現在では、右クリック用の高速で新しいマルチタッチ ジェスチャを提供しています。単に 1 本の指でアイテムにタッチし、別の指を使用してコンテキスト メニューをタップし呼び出してください。
14. ドラッグアンドドロップと選択
ベータ版では、水平または垂直にスクロールした Web サイトでテキストを選択する検索可能な方法はありませんでした。ユーザーは、現在は、スクロールするページでも、ドラッグ アンド ドロップして、タッチでアイテムを選択することができます。新しい動作は、タッチ入力のユーザーによる上下のスクロールと左から右へのドラッグという最も一般的な 2 つの操作で最適化されています。
ネットワーク
15. インターネットアクセスに関するフィードバック
タスク バーの通知領域からの新しいネットワーク エクスペリエンスにより、ネットワークを見つけて接続することがはるかに容易になります。ユーザーは、すばやく使用できるワイヤレス シグナルの強さを実際に好んでいるようにも見えます。エクスペリエンスを簡略化する過程で、いくつかの高度なシナリオの表示を削除しました。フィードバックに基づいて、インターネット アクセスなしで新しいローカル接続がある場合に表示する新しいオーバーレイ アイコンを導入することを決定しました。
コントロールパネル
16. ユーザーアカウント制御
このブログに従っている場合、UAC コントロール パネルへの任意の変更を指示する、最近行った設計変更について既にご存知のことと思います。詳細については、以前の「UAC のフィードバックとフォローアップ」の投稿を参照してください。
17. スクリーンセーバーなしでのコンピューターのロック
IT 管理者が企業のコンピューターを特定の時間の経過後に自動ロックするのは、珍しくありません。ベータ版では、この機能を有効にするには、スクリーン セーバーを設定する必要がありました。その後、スクリーン セーバーが指定されていない場合でも、この機能を有効にする変更を行いました。
18. 高パフォーマンスの電源プランへのより高速なアクセス
タスク バー通知領域からバッテリー詳細をクリックすると、バランスと省電力の 2つの異なる電源プランが提供されます。Windows 7 ラップトップでは、より環境にやさしい電源使用を促進する一方で、この設定によって良好なエクスペリエンスを最適に保つために、バランス プランを使用するように既定で構成されます。しかし、一部のユーザーは、バランスと高パフォーマンスを高速で切り替えられるようにして欲しいと (別の電源プラン) 報告してきました。変更を行って、現在では、電源オプションコン トロール パネルでポップアップ メニューが有効になると、ポップアップ メニューの最後に表示されるようにしました。
19. カスタムテーマの強化点
私たちは、ユーザーが Windows エクスペリエンスを個人設定するのが好きなことを常に理解しています。個性の表現の中心には、デスクトップの背景、グラス カラー、サウンド、スクリーン セーバーなどの要素があります。Windows 7 では、既定の組み合わせパッケージ全体を有効にしたり、ユーザーが独自の作成を保存したりしやすくするテーマを導入しました。しかしながら、ベータ版の試用期間中に、「背景や色を変更してその変更を参照しましたが、実際に保存しなかったときに変更が保存されたと思います」のようなフィードバックを受け取りました。識別を支援するだけではなく、テーマの状態についてのフィードバックを提供するために、各テーマの下にテキストを追加しました。さらに、新しい「未保存のテーマ」テキストは、近くの [テーマの保存] コマンドに関連付けやすくなっています。これらの微調整によって、個人用設定はさらに予測可能で楽しいエクスペリエンスになります。
Windows Media Player
20. 強化されたインターネットラジオの再生
インターネット ラジオ再生は、その人気が増加し続けています。私たちは、ラジオ ストリームの再生がネットワーク状況によって一貫していないことがあるというフィードバックを受け取りました。非常に多くのユーザーとネットワーク トポロジ全体にわたって広範囲で使用して、ベータ版で遠隔測定したことが、この問題を理解するのに非常に役立ったことは注目に値します。Windows Media Player でストリーム再生の信頼性と回復性が向上するように変更を行いました。
21. デジタルカムコーダーおよびカメラからのビデオコンテンツの再生のサポート強化
ユーザーは、Windows 7 ベータ版でサポートされているフォーマットの範囲が増えることを歓迎しましたが、さらに広範にサポートして欲しい領域のリクエストをいただきました。たとえば、デジタル カムコーダーからインポートされた AVCHD コンテンツでは、Windows Media Player または Windows Media Center でビデオの特定のスポットを検索できませんでした。私たちはこれに対処しました。さらに、いくつかのデジタル カメラのビデオのサポートについて大規模な作業を行いましたが、より広範なデバイスを即座に利用できるサポートについてのフィードバックを受け取りました。その後、Windows Media Player にサポートを追加して、多くの一般的なデジタル カメラのビデオをキャプチャするために使用されている .MOV ファイルをサポートするようにしました。
22. さらにきれいになった [ プレイビュー ] 表示
ユーザーは、Media Player の新しい軽量の [プレイ ビュー] 表示について肯定的な評価をしています。それでも、一部のユーザーはエクスペリエンスをさらに完全にするようとリクエストがありました。より軽量でコンパクトな表示の更新で対応しました。
23. 再生できないコンテンツのフィルター処理
Media Player のライブラリ ビューは、コンテンツを表示して再生するために設計されています。しかし、場合によっては、再生できないアイテムが表示されていました。たとえば、Apple の無損失 .M4A または .H263 MPEG-4 コンテンツが、Media Player で再生できないとしても、ライブラリに表示されることがありました。RC では、プレーヤーでサポートされるものをわかりやすくするために、このコンテンツはライブラリ ビューに表示されません。
24. スリープからの再開
ユーザーは割り込みの後に CD や DVD を再開することに慣れています。低コストで、より小さなフォーム ファクターの、光学式ドライブなしの新しいコンピューターを選択するユーザーにとって、一般的になりつつあるシナリオは、コンテンツをハード ドライブから直接再生することです。ベータ版では、ラップトップがスリープ状態になった後に、そのようなコンテンツの再生を再開することはできませんでした。ユーザーは、エクスペリエンスが物理メディアのエクスペリエンスと一致することを当然のことだと思っているため、私たちはエクスペリエンスを修正して、このようなご期待に応えました。
25. Windows Media Player同期関係を静かに実行
Media Player が開いていて、ポータブル メディア プレーヤーまたは USB ドライブが挿入される場合、同期関係を新しいデバイスで作成する必要があるかどうかを判断するためにダイアログが表示されます。もともとの目標は、事前に、ユーザーがコンテキスト内で判断できるようにすることでしたが、このエクスペリエンスがうっとうしいというコメントを受け取りました。そこで、プレーヤーの実行中は、割り込まないようにします。これは、Windows 7 の「ユーザーによるコントロール」という目標に一致しており、ユーザーがこれを希望どおりに手動で構成できると確信しています。
26. 詳細設定へのより容易なアクセス
熱心なユーザーはプレーヤーの設定を微調整したいはずです。これが複数のコメントで繰り返されたので、私たちは、設定にアクセスして調整しやすくしました。イコライザー、再生速度、SRS WOW、およびその他のオプションは、現在、[拡張機能] にある [プレイ ビュー] のコンテキスト メニュー経由で表示されます。
27. ジャンプリストの向上
Media Player のジャンプ リストでは、ユーザーが頻繁に使用するコンテンツへの迅速なアクセスが提供されます。このリストは、エクスプローラーから開始されるアイテムが含まれるなど、RC ではさらに強力で完成されたものになります。
Device Stage
28. Device Stage エコシステムの強化
ユーザーは新しい Device Stage のエクスペリエンスに理解を示しています。私たちが得た最大のフィードバックのうちの 1 つは、「なぜ、もっと多くのデバイスがサポートされないのですか?」というものでした。このフィードバックを真剣に受け止めており、より多くのデバイスをサポートするために、ハードウェア メーカーと OEM パートナーにフィードバックを行いました。次には、ハードウェア パートナーから、Device Stageに統合しやすくして欲しいとリクエストがあったため、機能の向上について協業しました。Windows では既に何万ものデバイスがサポートされていますが、ベータ版に関するユーザーのフィードバックにより、RC では、新しい Device Stage エクスペリエンス経由で、さらに多くのデバイス サポートが導入されます。
サウンドユーザーエクスペリエンス (UX)
29. ヘッドホンエクスペリエンスの向上
オーディオ ストリームが既定のスピーカーからヘッドホンへと適切に切り替わらないことがあると、報告がありました。修正するには、新しいデバイスを検出するために使用するアルゴリズムへの更新プログラムが必要でした。RC では、より確実に切り替わります。
30. 強化されたオーディオの信頼性
ベータ版のインストール後、オーディオ デバイスが存在しないという報告がありました。この問題は、一部のオーディオ ハードウェアが収録してあるオーディオ クラス ドライバーで即座に機能しないということです。なんと 26,000 以上のカスタム オーディオ ドライバーがあり、多くは Windows Update に用意されていますが、ないものも多数あります。リリース候補版 (RC) では Windows ロゴ テストを強化しており、スピーカーとマイク用にクリーン インストールするドライバーのベースライン機能を保証しています。さらに、Windows Update に頻繁に必要なドライバーを継続的に組み込むことになっています。
Windows エクスプローラーとライブラリ
31. 向上したヘッダー
ユーザーがライブラリの利便性と能力を理解するのを確認するのは素晴らしいことです。物理的に存在する場所を考えることなくファイルを 1 つの便利なビューに統合すると、多くのシナリオを簡略化できます。ベータ版のライブラリ ヘッダーでは、ライブラリの一部として表される場所の数を反映した静的な文字列だけが表示されました。これが明確ではなかったということ、更に重要な点は、ユーザーは、ユーザー自身が適応しやすい詳細な情報を得たいと思っているというフィードバックを受けました。RC では、ライブラリを参照するとサブフォルダーを更新して表示する新しいヘッダーを導入します。さらに、その他のビューおよびサーチ コントロールの近くにある、右上に表示される [並べ替え] ビューが改良されます。
32. ドラッグアンドドロップでの混乱の軽減
リリース候補版 (RC) では、エクスプローラーのナビゲーション ウィンドウでライブラリ ノードにフォルダーをドラッグ アンド ドロップする機能が削除されます。一部のユーザーが新しいライブラリを作成するためにこの機能を好んで使用していることは理解していますが、いくつかの重大な設計上の問題点が提示されました。たとえば、ユーザーがフォルダーを単にコピーしようとしたときに、新しいライブラリが作成されていることに気が付く、ということがありました。さらに深刻なことには、ユーザーは、そのフォルダーが既にコピーされていると考えて、元のフォルダーを削除してしまった、という状況が発生しました。データ損失は重大な懸念事項であり、私たちはユーザーがそのような誤解によって、取り返しが付かない状況が発生することを望んでいません。エクスプローラーのコマンド バーにある [新しいライブラリ] または [ライブラリに追加] コマンドを使用して、今までどおり新しいライブラリを簡単に作成できますので、ご安心ください。
33. 使い慣れたエントリポイントの復活
「Windows 7 では、Win+E ショートカットでエクスプローラー ウィンドウが開きますが、パスはLibrariesになっている(ほとんどの場合、移動したい場所ではない)。Win+Eのターゲット フォルダーを構成する方法があるのか?あるいはVista で操作できたような「Computer」パスに移動できる代替ショートカットがあるか?」という質問というかフィードバックがありました。RC 版ではこの動作を元に戻します。現在は、ショートカットで「Computer」エクスプローラーが起動します。さらに、Vista の動作と一致させるために、[スタート] メニュー、[ユーザー名] の順のリンクを変更しました。
34. FAT32 サポート
ローカルの FAT32 ハード ディスク ドライブは、ベータ版のライブラリではサポートされていませんでした。受け取ったフィードバックの結果、RC のライブラリでは、ノンリムーバブル FAT32 および NTFS ハード ディスク ドライブをサポートします。
35. 整理ビューの拡張機能
ライブラリの整理ビューへのユーザーの反応は、大いに価値がありました。メタデータを使用して参照することができると、ファイルを見つける作業が確実に迅速になります。整理ビューをさまざまな方法でさらに拡張するように、多数の要求が寄せられたため、それらの要求に応じて、多くの変更を行いました。最初に、RC では、整理ビューを簡単に切り替えられるようにします。現在は、ビューのコンテキスト メニューから直接切り替えることができます。コンテキスト メニューは、ビュー モードの切り替え、並べ替え、およびグループ化を実行するメニューとして知られています。次に、RC 用に特定の整理ビュー自体を拡張しました。[画像ライブラリ] の [月] および [日] ビュー は、同じ日に撮られた画像およびビデオを一緒にグループ化します。以前は、ビデオは個々のグループに分割されていました。[音楽ライブラリ] の [アーティスト] および [ジャンル] ビューは、アーティストまたはジャンルあたり 3つまでの固有のアルバムに対してサムネイルが表示されます。ベータ版では、通常、1 つのアルバムだけでした。[ビデオ ライブラリ] では、ユーザーがビデオ コレクションにある長いムービーから短いクリップに分割できる [長さ] ビューを特徴としています。最後に、その他の調整ビューのカスタマイズと同様に、ライブラリの [フォルダー] ビューのグループ化への変更に留意するように調整しました。特定の方法でグループ化されたファイルを参照したいユーザーは、グループ化を毎回リセットする必要がなくなります。
パフォーマンス
36. データによるパフォーマンスの向上
フィードバックは数多くのさまざまな形式で送付されてきます。通常、フィードバックは、ユーザーが共有するコメントで構成されています。しかし、最も有益な情報の一部は、実際にユーザーが単に Windows を使用すると自動的に送付されてきます。たとえば、PerfTrack は、500 以上のさまざまな Windows シナリオについての非常に貴重な実在のパフォーマンス データを提供する遠隔測定システムです。PerfTrack の刺激的な側面は、ユーザーが実世界で、実際に経験していらしゃるものを PerfTrack で表示しているということです。パフォーマンスは、ユーザーと同様にエンジニアリング チームにも非常に重要であり、この領域を継続的に向上させるように努力しています。このトピックについては、このブログのいくつかの投稿で説明しています。
PerfTrack によって向上した Windows シナリオの 1 つの例について考えてみます。下記の 2 つのグラフは、ベータ版と Windows 7 の最新のバージョンの両方で [スタート] メニューを開くパフォーマンスを示しています。サンプル サイズが異なっており (結局、ベータ版はかなり広い対象ユーザーに配布されました)、これらの数値は実際にスナップショットを表しているだけなので、あまり額面通りに受け取るべきではありませんが、さまざまな色は、「相互作用クラス」に対するパフォーマンスを表示します。各機能チームがエクスペリエンスの許容範囲を定義しました。この場合、[スタート] メニューが 50 ms ~ 100ms 内に表示されることを期待しています。各コンピューターで実行されるトレース キャプチャ ツールを使用して、パフォーマンスに影響を与える可能性のあるものを調査して修正します。チャートは、ベータ版では相互作用の 85% は許容範囲内 (つまり、赤ではなく、緑または黄) にあったことを示しています。トレースを検査し、いくつかの最適化を行った後に、最新のビルドでは相互作用の92%がこの範囲にあることがわかりました。
図 3.
Windows 7 Build 7000 (Beta) での [ スタート ] メニューが開くまでの時間
図 4.
Windows 7 Build 7033 での [ スタート ] メニューが開くまでの時間
以上のように、多くのフォーラムのユーザーからの報告に基づいて、私たちは Windows 7 を向上させるために多くの作業を行ってまいりました。
- Chaitanya Sareen