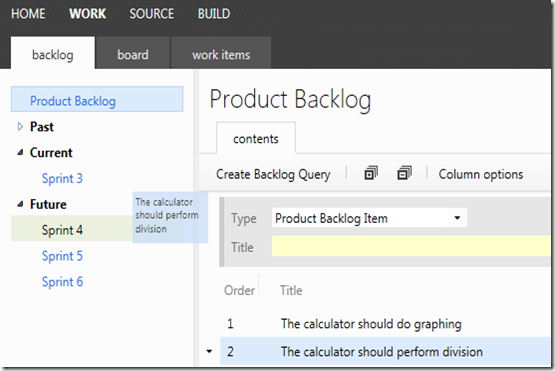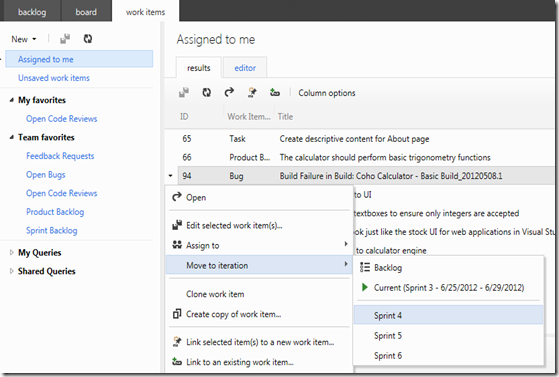VS/TFS 2012 Tidbits: Agile Planning - Drag & Drop to Assign Sprints
As the Visual Studio family of products (Visual Studio, TFS, Test Professional) nears its 2012 release, I thought I’d bring some short hits – tidbits, if you will – to my blog. Some of these are pretty obvious (well-documented, or much-discussed), but some may be less obvious than you’d think. Either way, it’s always good to make sure the word is getting out there. Hope you enjoy!
Agile Planning: Drag & Drop to Assign Sprints
TFS 2012 places a greater emphasis on “agile” planning, enabling teams to more readily plan, monitor and augment their iteration assignments. Regardless of the methodology used (Scrum, Agile, CMMI, or your own), this tool “just works” to help you in the planning process.
One new, and welcome, addition to TFS 2012 is the added support of start and end dates on iterations. This allows you to simplify the process of building iteration-specific queries, and provides better insight as to what sprint a team is currently working on.
To assign a work item (PBI, task, bug, whatever) to an iteration in the past, you had to open its dialog, set the correct iteration path value, and save it. Not a big deal, but excessive if you need to assign several work items in a single planning session.
Fast-forward to TFS 2012. When viewing your product backlog (however you have defined a “product backlog”) in the new TFS Web Access (which looks WAY cooler than the WA of old, right?) interface, you’ll see all your sprints/iterations listed on the left. To assign a backlog item (in this case) to a sprint, you can instead drag the work item from the backlog to the sprint you want to put it in. In the below screenshot, I’m dragging the second backlog item (“The calculator should perform division”) to Sprint 4. The new web access client automatically updates the work item accordingly. Done!
Assigning work items to iterations can be done pretty easily when looking at a work item query result as well. If you’re in a view which doesn’t show the iterations to the left, for example, looking at “Assigned to me”, you can simply right-click on a work item and choose “Move to iteration –> <your iteration>”. See the below screenshot of my doing exactly that.
Simple, yet effective!